Google Shopping is one of the most popular and promising performance marketing channels for online retailers. Due to the growing importance of the Amazon marketplace in particular, it is becoming increasingly important to also cover other channels in order to avoid becoming a pawn in Amazon's game. To be successful with these campaigns, it is essential to set up Google Shopping correctly.
However, this is more difficult than expected. First and foremost, the product feed and campaign structuring require a lot of attention in order for Google Shopping campaigns to develop into a reliable and profitable sales channel. That's why today I'm presenting the individual steps and showing you how to Set up Google Shopping and create successful campaigns. In this article, I also share some best practices that will help you to improve your Optimize Google Shopping campaigns.
What are Google Shopping campaigns?
Google Shopping is the price comparison service from Google, which is part of Google Ads. Google Shopping is currently also the largest price comparison site in Germany. In addition to being displayed in the price comparison displays, the ads are also displayed as product listing ads via the Google Shopping campaigns. Product listing ads are product ads that are displayed either above or on the right-hand side of Google's search results pages. Below you can see examples of Google Shopping ads and how they are displayed as product listing ads.
Google shopping ads for the search term "Adidas Superstar"

Product listing ads for the search term "kamera canon"

Advantages of Google Shopping campaigns
Compared to normal Google Ads text ads, Google Shopping ads are displayed with images. The focus is on the product, the price-performance ratio, appealing images, good ratings and the shipping conditions.
The search intention is transaction-oriented. This means that users are highly interested in making a purchase and are more likely to end up in your online store.
Google Shopping ads also push the branding and image of your store into the background. So you don't have to be the Nike brand to inspire customers to buy from you. Use Google Shopping just like one Marketplace where you offer your products.
You can also use Google Shopping Ads to optimize the indexing of your online store on Google. The prerequisite for this is the product data that you prepare for the Google Shopping feed.
It's worth it! That's why I'm going to show you how to set up Google Shopping and use it to increase your sales.
How do Google Shopping ads work?
The special thing about the display of Google Shopping ads is that these without an explicit selection of keywords work. Google itself decides for which search terms the ads are displayed and refers to the submitted product information (title, description, category). For this reason, the Optimization of product data based on relevant keywords is crucial for success. Although we as advertisers cannot define keywords for the display of Google Shopping ads, we have the option of preventing the display of Shopping ads for irrelevant search terms by using keywords to be excluded.
Note: The submitted product data is crucial for success. After all, you do not define your advertising texts yourself, but Google pulls the information itself to create the Google Shopping ad.
Set up Google Shopping: This is how it works
In order to create and run Google Shopping campaigns, you need to fulfill a few requirements.
1. first things first! Setting up a Google Ads account
The first requirement is the Setting up a Google Ads account.
Here you can register for Register Google Ads. When setting up your Google Ads account, you will need to enter the address of the website you wish to advertise in addition to information about the company and contact persons.
2. installation of conversion tracking
In addition to creating the Google Ads account, it is also advisable to implement conversion tracking. By integrating conversion tracking, we not only find out which product ads and keyword clicks brought users to us, but also which purchases were made. Only by recording the conversion can we How to optimize Google Shopping campaignsthat the greatest possible return on advertising spend (ROAS) can be achieved.
To set up conversion tracking, we select the menu item Conversions under "Tools".
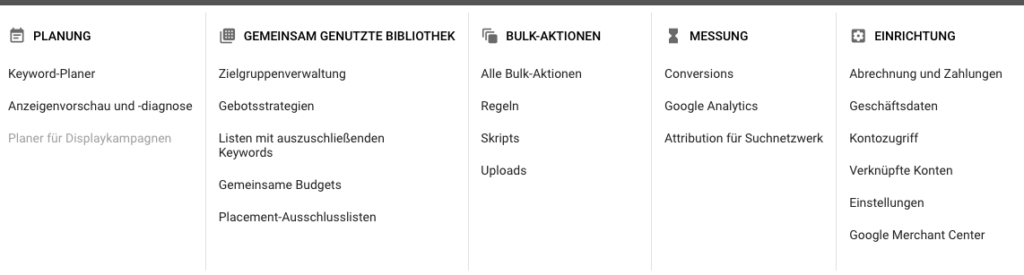
If the purchase has not yet been integrated as a conversion, we click on "+ Conversion" in the next step to define a new conversion.
We must then specify the type of conversion. With Google Shopping ads, the conversions take place in an online store, so we select "Website" here.
Next, we need to create the conversion action.

First we define the conversion name (sell / buy) and select the category buy / sell. In the "Value" selection function, we select "Different values for each conversion". The counting method for conversion tracking must then be set to "All".
The last four selection fields (Conversion tracking period, Tracking period for view-through conversion, Include in conversions and Attribution window) can be adopted as predefined for the time being.
The second step is to set up the conversion tag. There are three options for this:
- Insert tag yourself
- Send tag to webmaster
- Use Google Tag Manager
We clearly recommend using Google Tag Manager for conversion tracking. You can find numerous instructions for this on the Internet (including from Google directly), which will help you with the implementation. Once the conversion tag has been successfully set up, you can set up the Google Merchant Center.
3. next stop! Set up Google Merchant Center
In order to run Google Shopping campaigns, we not only need a Google Ads account, but also a Merchant Center account. We create our product feeds in the Merchant Center. The product feed is a file that contains a list of products, both manually and automatically. In addition to the list of products, a product feed contains further additional information on the respective product. I will explain the special features of product feeds for Google Shopping later in this article. Here you can create a Create an account for the Google Merchant Center.
Set up Google Merchant Center - step by step
1. the first step is to provide information about our company.

2. in the second step we have to confirm the user conditions.
3. the third step involves confirming the website URL so that only products from our website are advertised.
There are three different ways to do this.
- One option is to implement an HTML tag in the website head.
- The quick and easy option is to use the Google Analytics & Google Tag Manager account. The Google Analytics or Google Tag Manager container must be implemented for this. In addition, the email address you use for the Merchant Center must also have access to Google Analytics and Google Tag Manager.
- There is also the option of implementing an HTML file on your own website.
I recommend linking the website URL using the Google Analytics and Google Tag Manager account.

Guidelines for the use of the Google Merchant Center
Not every online retailer can easily Create Google Shopping campaigns. To use the Merchant Center, certain requirements must be met.
From the field:
As Amazon Agency we support customers who also place Google Shopping ads. However, if customers do not meet the requirements, their Merchant Center account may be deactivated. We have seen this happen several times. Ultimately, this means that no further Shopping campaigns can be displayed.
Important: Even the creation of a new merchant center is not a solution in this situation, as only one merchant center is made available per website. For this reason, the guidelines and requirements set out below should be carefully considered and meticulously followed.
-
-
-
- Observe website requirements
-
-
→ Secure ordering and purchasing processThe purchase process must run via secure servers (SSL encryption)
→ Contact optionsThere must be a subpage in the online store that shows the contact options. This includes the telephone number and/or e-mail address.
→ Presentation of the billing processThe billing conditions that apply in your online store must be clear and easy to understand.
→ Return conditions: The clear presentation of the return must also be shown in the online store.
→ Purchase processCustomers must be able to add products to their shopping cart and make a purchase in the same online store.
-
-
-
- Guidelines for Google Shopping Ads
-
-
Google Shopping ads cannot be displayed for all products. Certain products are generally not permitted and can therefore not be displayed, including
-
-
-
- dangerous products, including tobacco products, weapons, drugs and fireworks.
- Counterfeit products
- Tickets
- Vehicles
- Financial products
- Services
- Real estate
-
-
There are also products that can only be advertised to a limited extent, including
-
-
-
- Contents for adults
- Alcoholic beverages
- Content protected by copyright
- Health products
- Gambling-related products
- Use of the official language of the respective country
-
-
If you want to display Google Shopping ads in a country, you must ensure that the target page is available in the official language of that country. Otherwise, your Google Shopping account will be blocked.
-
-
-
- Products must be purchasable
-
-
The products to be advertised must be available for purchase in the same online store. It is currently not possible (apart from a few exceptions) for an intermediate page to be inserted between the final online store and the Google Shopping ads.
In the next step, we need to create the product feed, i.e. the file that summarizes product information on the products to be advertised, and upload it to the Merchant Center.
Create Google Shopping product feed
When creating the Google product feed, there are also some requirements that must be met in order for the product feed to be accepted without errors.
There are several ways to set up the product feed on Google:
- Submission via Google spreadsheets (I will present this measure in this article).
- Planned call-off: This works in particular by providing the product data as an XML file. This representation of the product feed is offered by many online store systems as a standard solution. This ensures that the product data is always up to date.
- Upload a file: Similar to the first solution. The product feed is uploaded manually and saved in an external location.
- Content API: Another automatic option is to automatically display your own products on Google.

It is recommended that the product feed is submitted either via the Content API or via the scheduled call-off. This ensures that price and quantity changes are adjusted regularly. When using Google Sheets or uploading product feeds, the product feed must be resubmitted at least every 30 days. In my example, I will upload the product feed using a Google spreadsheet. Here you can find Template for uploading Google spreadsheets.
In addition to the upload options shown, Google also specifies the file formats. The product feeds can be submitted in the following file formats:
-
-
-
- .gz Gnu-Zip, compressed TSV file or XML file
- .txt: TSV
- .xml: XML
- .zip: Zip, compressed TSV or XML file
- .bz2: Bzip2, compressed TSV or XML file
-
-
Product data for submitting the product feed
In the next step, we take care of filling the product feeds with the relevant product data. There is certain product data that must be entered. Other product data is not mandatory. You can find a list of the required and optional product information below:
Let's start with the basic product data:
| Attributes | Format | Requirements: |
| Product id | - Mandatory Required
- Maximum 50 characters |
Each item requires a unique and unambiguous value. You can insert the article number here, for example |
| Title | - Mandatory Required
- Maximum 150 characters |
Describe the item as accurately as possible. Relevant keywords and product features should be included in the title |
| Description | - Mandatory Required
- Maximum 5000 characters |
Detailed description of the product. The product description should be similar to the product description on the landing page |
| Link | - Mandatory Required
- Target page |
Must redirect to the confirmed domain |
| Image link | - Mandatory Required
- URL of the skin appearance |
Working link to the main image |
| additional image link | - not mandatory, but recommended | Working link to more pictures |
| Mobile link | - not required, only if there is a separate mobile landing page | Link to the mobile target page if the URL is different |
Price & availability
| Attributes | Format | Requirements: |
| Availability | - Mandatory
Supported values: in_stock [auf_Lager] out_of_stock [not_in_stock] preorder [pre-orderable] |
Presentation of product availability |
| Availability date | Optional:
The date from which the product can be ordered again |
Use of the attribute if preorder was selected for availability |
| Expiry date | Optional: From when the product should no longer be displayed | A date that is no longer than 30 days in the future |
| Price | - Mandatory
Price and currency of the product |
Price details must match the details on the target page |
| Special offer price | Optional | Price details must match the details on the target page |
| Period of the special offer | Optional | Until when the special offer is valid |
| Base price information | Optional
Unit of measurement and quantity of the product as it is sold |
A positive number |
| Standard measure for base price | Optional
Unit measure of the base price for the item |
If the attribute unit_pricing_measure [Maß_für_Grundpreis] has been submitted. |
Product labeling:
| Attributes | Format | Requirements: |
| Brand | Required: | Brand name of the article |
| GTIN | Required: | GTIN of the article |
| MPN | Only required if there is no GTIN | MPN of the article |
| Labeling exists | Optional: Used if the item has no GTIN and no brand or no MPN and no brand |
|
Shipping information
| Attributes | Format | Requirements: |
| Shipping | Required: The shipping costs of the item | The fixed shipping costs incl. VAT |
This is the standard product data, which is sufficient in most cases. Here you can find the Complete listing of product information.
Product feed example

Upload product feed
Now we upload the product feed to the Merchant Center. To do this, we select the menu item "Articles" in the Merchant Center and then click on "Feeds". There we now have the option of uploading the main feeds and subfeeds. A main feed is the primary source of the submitted product data. With the subfeed, we can add further information and attributes to the products submitted in the main feed.

In the next step, we click on "Add product feed". We then define the basic information, such as sales country and target language. In the second step, we select the type of feed setup. In my example, I use Google Sheets to set up the product feed.
However, submitting the product feed is not the end of the story. Now we also need to retrieve the product feed so that the submitted product data is also transferred to the Merchant Center. To do this, we click on "Retrieve now".

It may take a few minutes for the product data to be transferred. We will then receive a notification from the Merchant Center as to whether the product data has been transferred or whether further adjustments are necessary for the products to be successfully displayed.
A success story looks like this:

We can now take a closer look at the submitted products in the "List" menu item.
Once we have successfully submitted the products to the Merchant Center, the next step is to link the Merchant Center with Google Ads. To do this, we click on the "three dots" in the top right-hand corner and select the menu item "Account link". We now need to enter the Google Ads customer number. You can find this in your Google Ads account in the top right-hand corner next to the Google Ads account name. The link request sent by the Merchant Center must now be confirmed in the Google Ads account.
To do this, go to "Tools" → Linked accounts and select the Google Merchant Center from the list. The link request should be displayed here, which can now be confirmed.
Set up Google Shopping campaigns
Let's now take a look at how we can create a Google Shopping campaign directly in Google Ads. To do this, we go to "Campaigns" and click on "Add campaign". This opens a window in which the campaign goal must be defined.

In the next step, we select "Sales" and "Shopping" as the campaign type. Next, we define the target country in which our ads are to be displayed.
Finally, we select the campaign type. Here we have the choice between "Smart Shopping Campaigns" and "Standard Shopping Campaigns". In our example, I select the "Standard shopping campaigns" campaign type.

Once we have selected the campaign type, we need to define the campaign setting. First we assign the campaign name. If the entire product range is divided into several different campaigns, the respective product range of the campaign can be used as the name. This simplifies the optimization of Google Shopping campaigns.
After assigning the campaign name, we need to define the bidding strategy for the Google Shopping campaign. Google Shopping campaigns are generally billed on a CPC basis, with the exception of Shopping Showcase ads, which we will also discuss in the course of this article.
In the bid settings, we have 4 selection options that are linked to 2 different bidding strategies. There are both the Automatic bidding strategy as well as the Manual bidding strategy. With the automatic bidding strategy, we have the choice between target ROAS, maximize clicks and auto-optimized CPC. With the manual bidding strategy, there are only manual CPC bids.
Bidding strategies:
Target ROAS
Target ROAS stands for Target Return on Advertising Spend and indicates the amount of euros that should be generated for every euro invested. A target ROAS of 100% means that €1 in sales should be generated for €1 in advertising spend. It is important to understand that no desired sales value is entered, as a target ROAS that is too high will ultimately result in fewer clicks on Google Shopping ads. This means The higher the target ROAS, the fewer conversions can be generated.
If target ROAS is your desired bidding strategy, you should start with the lowest possible ROAS value. Once the initial data has been generated, the ROAS can then be increased in small steps. At a certain point, conversions will start to decline. This is then an indication that the previous target ROAS was already the optimum.
Maximize clicks
The bidding strategy ensures that the ads are displayed in such a way that the maximum number of possible clicks can be achieved with the current budget.
Experience shows that the "maximize clicks" bidding strategy is the strategy that leads to the most negative results (exceptions prove the rule). The goal of Google Shopping campaigns is to sell products; just because an ad is clicked on frequently does not lead to increased sales.
Auto-optimized CPC
With auto-optimized CPC, the click prices are automatically set so that a maximum number of conversions is achieved. However, a maximum number of conversions does not necessarily mean that the campaign will be as profitable as possible.
Based on keywords, the auto-optimized CPC ensures that the CPC is selected for maximum conversions on end devices and at locations.
Manual CPC
With manual CPC, we set a maximum CPC bid for each product that we are prepared to pay.
Conclusion on bidding strategy
The manual CPC bidding strategy is recommended for the start. This allows you to collect as much data as possible without greatly exceeding the desired CPC bids.
Once we have decided on a bidding strategy, we must select the desired Daily budget select. The daily budget corresponds to the average daily expenditure in the monthly view. This means that on some days more than the specified daily budget may be used. However, this will balance out again in the monthly view.
What do Google Shopping Ads cost?
Since the end of 2020, the Use of Google Shopping free of charge. You can create your account in the Merchant Center free of charge without having to pay any fees. You only have to pay as soon as you place Shopping Ads and they are clicked. Payment is based on the cost-per-click principle (CPC). This means that you pay a certain price as soon as a user clicks on your ad.
You can determine how high the costs per click actually are and this is influenced by the choice of bidding strategy. For example, if you select "Maximize clicks", your CPC will tend to be lower.
The level of the CPC also depends on the competition, the products and other factors.
Google Shopping - Campaign priority
The selection of the campaign priority plays a role if the same products appear in several different Google Shopping campaigns. With the priority of the campaigns, we tell Google which ads are taken into account in the auction. This means that it is not possible to display multiple Shopping ads for the same product in multiple Shopping campaigns. If you only want to run a single Shopping campaign, you can set the priority of the campaigns to Low.
Advertising networks for the display of Google Shopping campaigns
We have the option of displaying our Google Shopping ads not only on Google, but also on the sites of search network partners. This is highly recommended, Play Google Shopping ads on partner sites too as the CPC is usually significantly lower there than in the Google search network. After starting Google Shopping Ads, you can subsequently deactivate and analyze this.
The last campaign settings include the location setting and the start and end date of the campaign. After defining these campaign settings, we only need to create the ad groups.
Create ad groups - Google Shopping
First we need to determine the ad group type, where we have the choice between Product Shopping and Showcase Shopping ads.
- Individual products are advertised in product shopping ads.
- Showcase shopping ads, on the other hand, advertise a selection of products.
However, it is not only the way in which the ads are displayed that differs between Showcase Shopping ads and Shopping ads, but also the Billing method.
- Showcase Shopping ads are billed per engagement (cost per engagement).
- Google Shopping ads are traditionally billed on a CPC basis.
In my example, I select the display of Google Shopping ads.

We then name the ad group and assign a standard bid to the ad group.
Once we have saved the ad group, we are redirected to the product group. Here we have to select the products we want to advertise in this ad group. If we do not do this, all products will be displayed. This can be a valid strategy. It is particularly suitable if you have a Manageable and homogeneous product range available.
When the However, products differyou should definitely several ad groups create.

To do this, we click on "Create product subgroups" and select the products to be advertised. Once you have selected the products, all other products in this ad group must be deactivated. To do this, we click on "Max CPC" next to "All products" and select "Exclude". If this step is not taken, all available products will be displayed in the ad group, which ultimately makes the optimization process much more difficult.
Once the first ad group has been created, we can carry out the same process for the other ad groups so that each ad group has similar products and therefore similar search terms. However, there are also other methods of structuring the products. You have a total of four options for structuring Google Shopping campaigns. You can find out which four these are now.
Google Shopping campaign structuring
The Structuring of the products is one of the most important measures to ensure that Google Shopping campaigns are a success. Unfortunately, I see time and again that little effort is put into product structuring. The following options are available for structuring products for Google Shopping campaigns.
1. a campaign with an ad and product group:
This is the simplest way of structuring campaigns and requires little effort to set up. The disadvantage is that there is hardly any potential for optimization, as adjustments are immediately applied to all products.
2. a campaign with several ad and product groups
This requires more effort in setting up the campaign structure with a focus on a large number of products. Products should not be grouped arbitrarily into product and ad groups, but should be grouped together appropriately in terms of content. If it is set up properly, this structure offers significantly more optimization potential and is the number 1 structure.
3. different shopping campaigns with different products
Another option for campaign structuring is to structure different products in different campaigns. But what advantage does this have over the structuring in point 2? The advantage of this option lies in the Budget allocation. With this structure, we can now allocate a separate budget to each product set without different product sets competing with each other.
4. different shopping campaigns with identical products
I discussed this set-up as part of the optimization measure for Google Shopping "CPC bid influencing at keyword set level". The setup effort is significantly higher because, in addition to the campaign priority, we also define different CPC bids and work with keywords to be excluded right from the start. The big advantage lies in the stronger influence on CPC bids at keyword level.
Tip for beginners: If you don't have any experience yet, you can Set up Google Shopping via a test campaign and try them out without investing any money. Select test feeds in the Merchant Center. Your product ads will not be published in this mode.
Conclusion Set up Google Shopping correctly:
Setting up Google Shopping campaigns takes a different amount of time depending on the store system and the number of products created. However, care should be taken from the outset to ensure that the product feed contains all important information and is submitted regularly. Only then can successful Google Shopping campaigns be expected. In addition to the correct implementation of the product data, the structuring of the products should also be reconsidered. Setting up a Google Shopping campaign with an ad group that includes the entire product range is undoubtedly the worst choice of campaign structuring and ultimately makes the manual optimization process more difficult.
Now you are ready to set up Google Shopping and successfully increase your sales.
Are you also looking for other ways to market your products? The Distribution via the Amazon marketplace is extremely lucrative. Incidentally, 65% of Germans start their online product search here. On Google, the figure is only 35%! Contact usif you need help selling on Amazon.
Google Shopping is the price comparison service from Google. Google Shopping is currently also the largest price comparison site in Germany. In addition to being displayed in the price comparison displays, the ads are also displayed as product listing ads via the Google Shopping campaigns.
The special feature of Google Shopping ads is that they work without an explicit selection of keywords. Google itself decides for which search terms the ads are displayed and refers to the submitted product information (title, description, category). For this reason, optimizing the product data based on relevant keywords is crucial to success. What are Google Shopping campaigns?
How do Google Shopping ads work?

