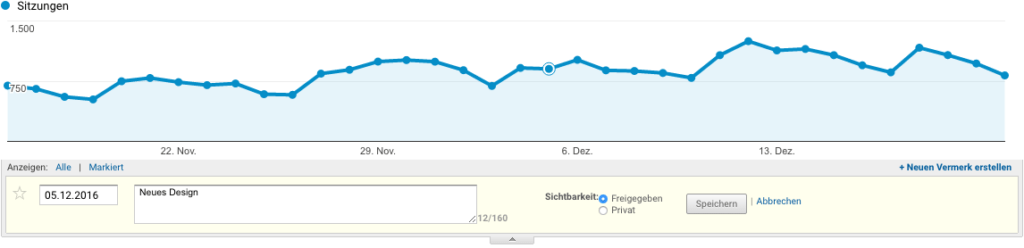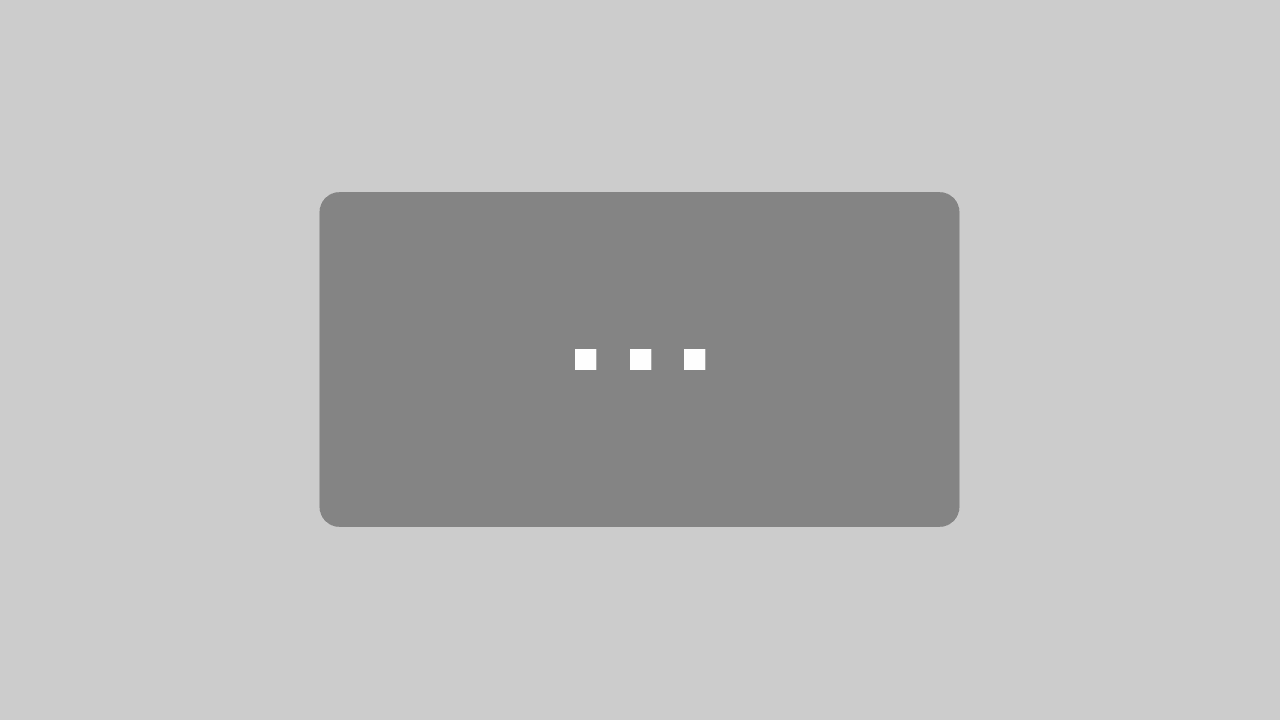Viele Menschen benutzen Google Analytics, doch nur wenige wenden es korrekt an. Vermutlich wirst du über Nacht nicht zum Google Analytics Grandmaster, aber du kannst deine Google Analytics-Fähigkeiten verbessern. Im Folgenden stelle ich daher 7 Google Analytcs Features vor, welche dir bei der Websiteanalyse sicherlich weiterhelfen können.
1. Notizen
Beim GA Kommentar-Tool handelt es sich im Grunde um einen Notizzettel, der dir ermöglicht, Anmerkungen über deinen Account und deine Website zu notieren. Dadurch sparst du dir die Umstände, deinen ganzen Schreibtisch mit Post-ist übersähen zu müssen.
Im Grunde schreibst du hier nieder, was du sonst auf die Schnelle einmal vergessen könntest – Änderung, Optimierungen und vieles mehr. Denn beim Arbeiten mit einem so komplexen und enormen System wie GA kann man schnell mal den Überblick verlieren.
So machst du dir bei Google Analytics Notizen
Bei allen Graphen und Berichten von GA findest du darunter einen kleinen Pfeil.

Um eine Anmerkung zu notieren, klickst du einfach auf den Pfeil, der die Grafik vergrößert und anschließend auf „Neuen Vermerk erstellen“, klickst.

Nun musst du lediglich deine Anmerkung aufschreiben. Es ist ganz einfach – und trotzdem hast du unglaublich viele Verwendungsmöglichkeiten.
2. Individualisierung
Du bist unzufrieden mit dem Aussehen deines Dashboards? Dann kreiere dein eigenes. Da es viele verschiedene Vorlagen gibt, aus denen du dir etwas aussuchen kannst, musst du nicht das vorgegebene Modell behalten. Wenn du zu den Personen gehörst, die gerne ihr Betriebssystem optimieren und ändern, dann wirst du begeistert sein. Jeder, der viel Zeit mit Google Analytics verbringt sowie sich um viele Seiten kümmert und zahlreiche Daten analysiert, kann man sich das Leben mit der Optimierung einiger Aspekte einfacher machen.
So veränderst du dein Dashboard
Wenn du auf „Dashboards“ klickst, wirst du die Standardvorlage sowie all die anderen Vorlagen entdecken können, die du selber erstellst hast. Zudem findest du hier die Option „Neues Dashboard“. Wenn du auf dieses klickst, erscheint das folgende Pop-up:
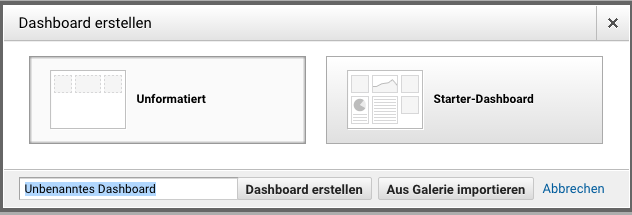
Wenn du von Grund auf ein neues Dashboard erstellen möchtest, dann klicke auf „Uniformiert“. Hierfür benötigst du keine HTML- oder Designfähigkeiten. Die Erstellung eines neuen Dashboards ist mit Starter-Dashboards trotzdem einfacher, da dort Vorlagen erscheinen, welche sich nach eigenen Vorstellungen bearbeiten lassen.
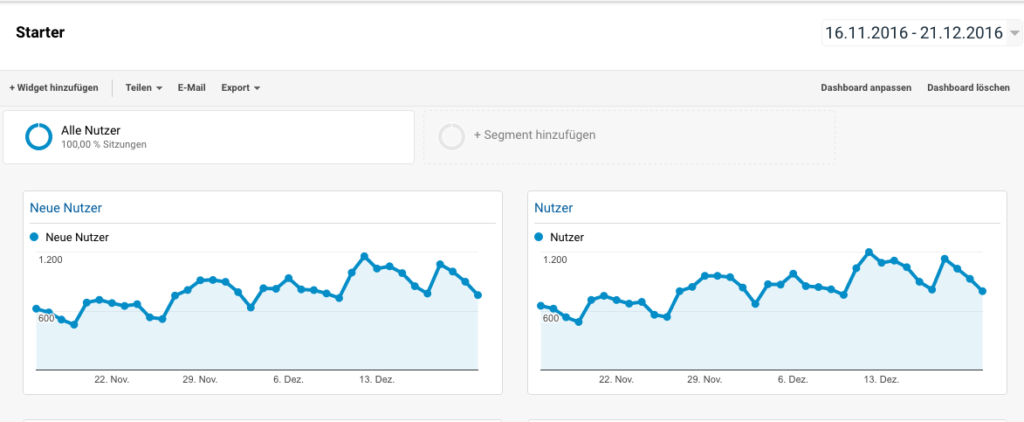
Unter „Dashboard anpassen“ kannst du nun das Layout deines Dashboards nach eigenen Vorstellungen anpassen.
Wie du siehst, sieht das Dashboard zunächst etwas trostlos und wenig inspirierend aus. Doch hier kommen die Widgets ins Spiel: Mit der Funktion „Widget hinzufügen“ können wir nun Kennzahlen und deren zeitlichen Entwicklungen in unser Dashboard hinzufügen.
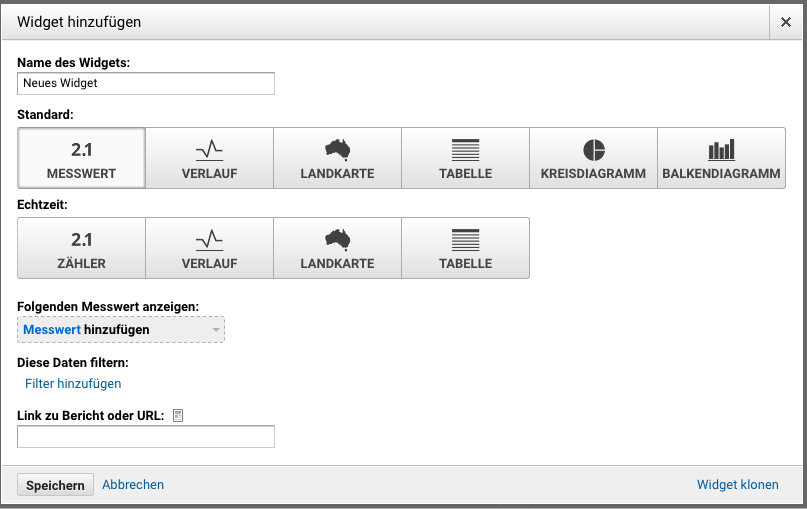
Jederzeit hast du die Möglichkeit bis zu maximal 20 Dashboards selbst zu kreieren. Du kannst sie dazu nutzen, um dir die wichtigsten Aspekte, die du überwachen musst, anzeigen zu lassen. Zudem kannst du so viele Widgets wie du möchtest zu diesen Dashboards hinzufügen. Wenn du das Limit erreicht haben solltest, kannst du jederzeit ein Dashboard entfernen und ein neues anlegen.
Hier sind einige Beispiele verschiedener Dashboard-Widgets und Individualisierungen, die alle von Yoast zur Verfügung gestellt wurden (https://yoast.com/google-analytics-dashboards/)
3. Benutzerdefinierte BENACHRICHTIGUNG bei Google Analytics
Du hast wahrscheinlich nicht die Zeit, Google Analytics jeden Tag zu überprüfen. Wenn du den meisten Websiteverantwortlichen ähnelst, hast du die ersten Wochen lang sicher sehr viel Zeit in Google Analytics verbracht. Zu Beginn eines neuen Projektes sind viele so angeregt, dass sie zunächst am liebsten alle Änderungen und Verbesserungen überwachen würden und manchmal sogar Benutzer in Echtzeit beobachten. Dies ändert sich jedoch mit der Zeit und nach und nach wird es lediglich zu einer Pflicht.
Zum Glück gibt es eine Möglichkeit, dir diese Vorgänge zu erleichtern. Unter „benutzerdefinierter Benachrichtigung“, welches du auf dem Bildschirm des Administrators vorfindest, kannst du GA beauftragen, dir ein Signal zu schicken, wenn sich z.B. Zugriffszahlen verschlechtern.
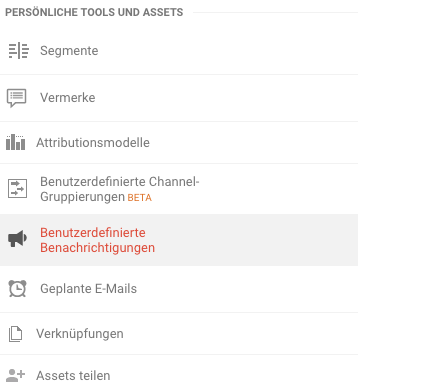
Vielleicht ist es dir wichtig, alarmiert zu werden, wenn dein Traffic schlagartig fällt oder wenn du eine plötzliche und rasante Zunahme an Besuchern eines bestimmten Landes hast. Für was du dich auch entscheidest – Google Analytics wird dich in Echtzeit per E-Mail oder SMS benachrichtigen.
Bei dem folgenden Beispiel kannst du einen Benachrichtigung sehen, welche mich per E-Mail benachrichtigt, wenn die Absprungsrate zum Vortag um mehr als 70% ansteigt.
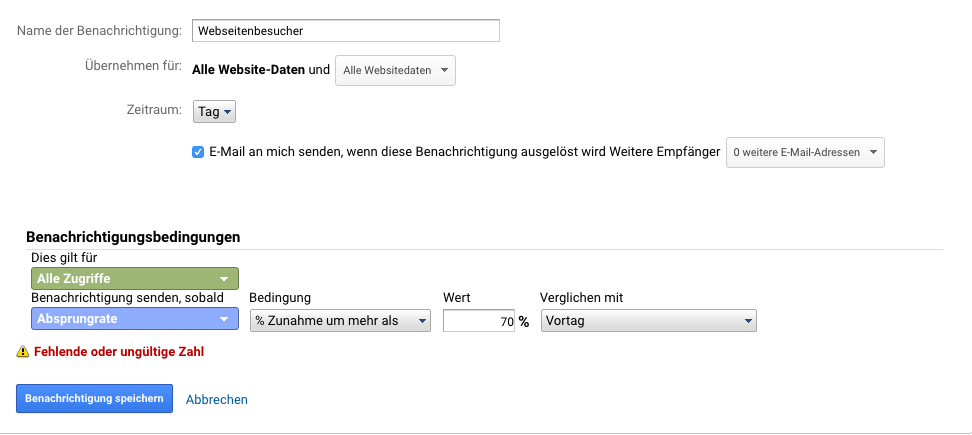
4. Einstellung von Zielvorhaben bei Google Analytics
Je nach Website wirst du bestimmte Ziele haben. Vielleicht möchtest du die Anzahl von Besuchern auf deiner Seite erhöhen, um mehr Kunden für dein Produkt zu erreichen? Oder vielleicht möchtest du mehr potenzielle Kunden anlocken und Partnerschaften abschließen? Was immer du für ein Ziel verfolgst, Google Analytics besitzt eine integrierte Zielverfolgungsstatistik, die dir dabei hilft, deine Zielvorhaben zu beobachten und dich informiert, wenn du diese erreicht hast.
Um ein Ziel einzurichten, klicke auf „Verwalten“ in der Spalte Datenansicht findet du den Reiter „Zielvorhaben“.
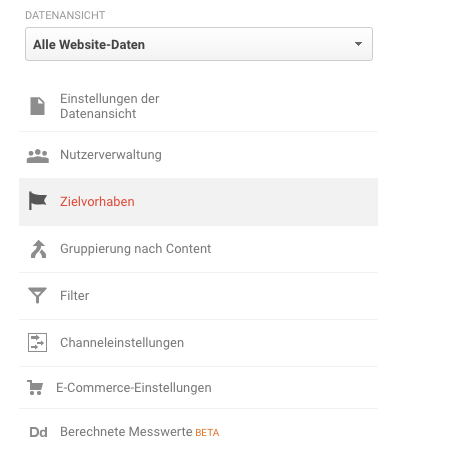
Nun findest du in der linken oberen Ecke die Option „Neues Zielvorhaben“. Dieses wählen wir zur Erstellung eines neuen Zielvorhaben aus. Wie du im Beispiel siehst, habe ich bereits zwei Zielvorhaben vordefiniert. Insgesamt kannst du bis zu 20 Zielvorhaben in deiner Datenansicht anlegen.
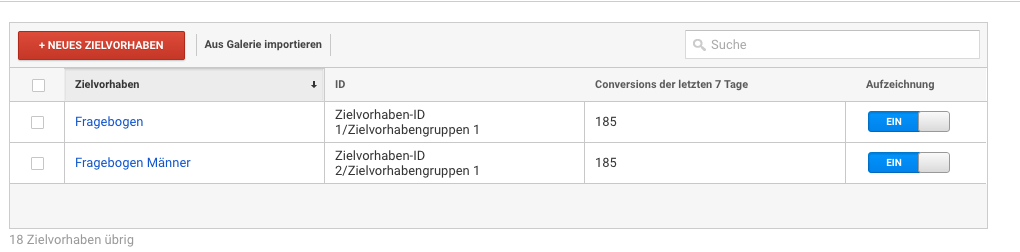
Von hier an kannst du zahlreiche unterschiedliche Ziele setzen. Hierbei handelt es sich um einen Vorgang, der aus 3 Schritten besteht.
1. Schritt: Einrichten des Zielvorhabens
Diese sind selbsterklärend und eigentlich wird hier ein Großteil abgedeckt. Sollte dein Ziel dennoch nicht vorhanden sein, dann wählst du die benutzerdefinierte Option am Ende der Seite aus und klickst anschließend auf „Fortfahren“. In meinem Beispiel zeige ich dir, wie wir den Bezahlvorgang in meinem Online-Shop als Zielvorhaben einrichten.
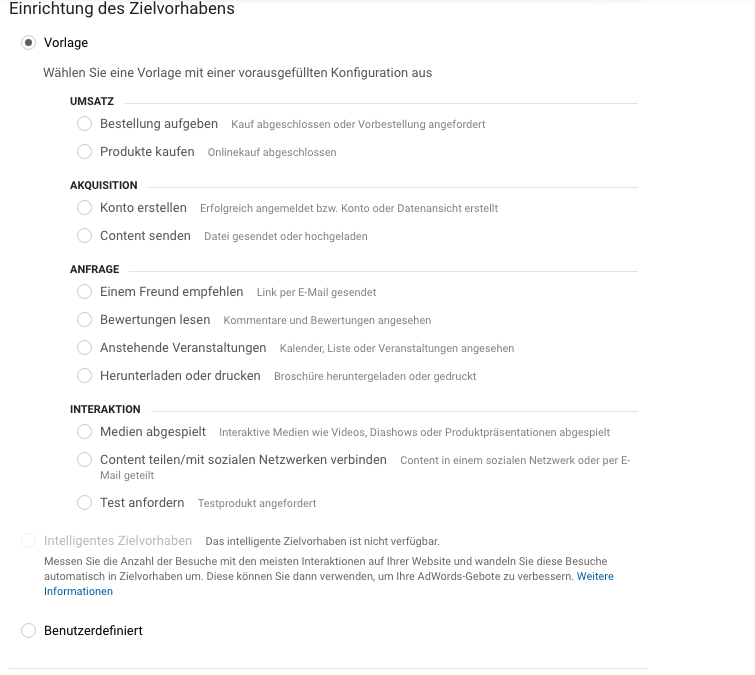
2. Schritt: Zielbeschreibung
Im zweiten Schritt geht es nun darum das eigentliche Ziel zu definieren. Nun definierst du einen Namen für dein Zielvorhaben, den Typ des Ziels (Verweildauer, Seitenaufrufe per Sitzung, ein Ereignis, oder Aufruf einer bestimmten Seite). Eine Bestellung in unserem Online-Shop wird erst dann erfolgreich ausgeführt, wenn der Kunde die Seite „Bestellbestätigung“ erreicht. Aus diesem Grund wähle ich die Option „Ziel“ Beispiel danke.html aus.
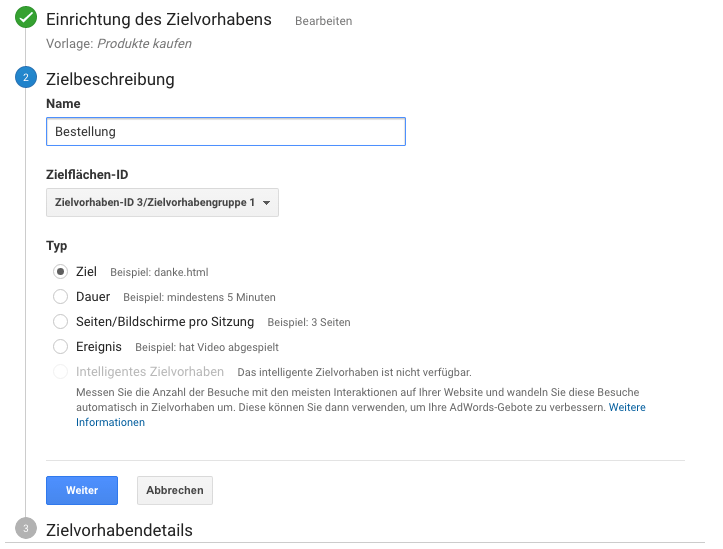
3. Zielvorhabendetails
Beim 3. und letzten Schritt werden dem Ziel letzte Details hinzugefügt. Du kannst dich entscheiden, ob du deinem Ziel einen Geldwert (falls es einen hat) oder einen „Funnel“ hinzufügst, der den Pfad des Benutzers definiert. Um die Conversion auch messen zu können, füge ich unter „Ziel ist gleich“, die URL der Bestellbestätigungsseite hinzu.
Um das Ziel zu testen, klicke auf die Option „Zielbestätigung“ am Ende der Seite. Nun vergleicht GA diese Parameter mit den dazugehörigen und gesammelten Daten und informiert dich darüber, wie häufig das Ziel in der letzten Woche erreicht wurde.

5. Bestimmte IP-Adressen nicht tracken
Da es sich um deine eigene Website handelt, verbringst du sicherlich eine Menge Zeit, um neuen Content hochzuladen, Überprüfungen durchzuführen und nachzuschauen, ob alles in Ordnung ist. Gerade wenn du erst angefangen hast, deine Website sich in einer Nische befindet oder du viele Überprüfungen durchführst, können diese Daten deine gesamte Statistik verfälschen.
Damit bestimmte IP-Adresse nicht mit einbezogen werden müssen wir einen Filter anlegen. Dafür gehen wir auf „Verwaltung“ und wählen in der Datenansicht „Filter“ aus.
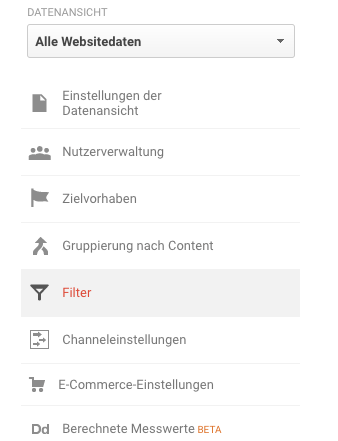
Daraufhin wählen wir Filter hinzufügen, um einen Filter anlegen zu können.
Anstatt jedoch einen „kundenspezifischen Filter“ zu setzen, klicke auf „vordefinierter Filter“. Hier musst du nur noch angeben, dass GA jeglichen Traffic von deiner IP-Adresse ignorieren soll. Nachdem wir den vordefinierten Filter ausgewählt haben, wählen wir in den drei Drop-Down-Feldern „Ausschließen“, „Zugriff über IP-Adressen“ und „sind gleich“ aus. Nun sollte sich ein Feld geöffnet haben, indem wir unsere IP-Adresse ausschließen können. Selbstverständlich kannst du auch mehrere IP-Adresse ausschließen.
Dieser Filter kann zudem dazu genutzt werden Traffic von Hostnamen, Subdomains oder sogar von einem Block von IP-Adressen und Besucher einer bestimmten Region zu blocken.
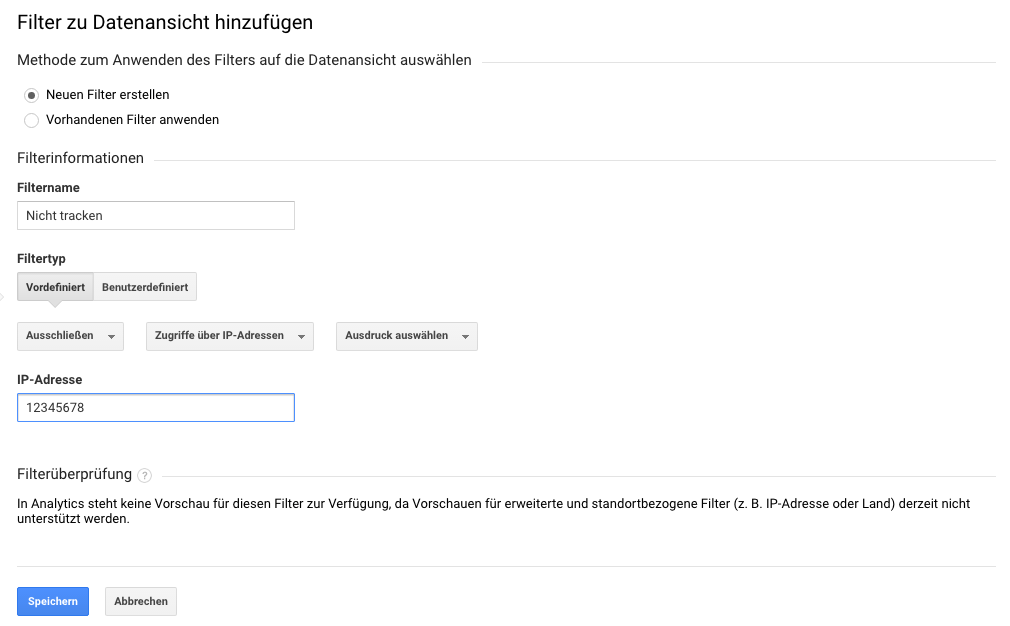 6. Individuelle Zeilen darstellen
6. Individuelle Zeilen darstellen
Der Bericht „Channels“ gehört zu den meist genutzten Berichten in Google Analytics. Grundsätzlich werden in der Grafik sämtliche Sitzungen zusammengefasst angezeigt.
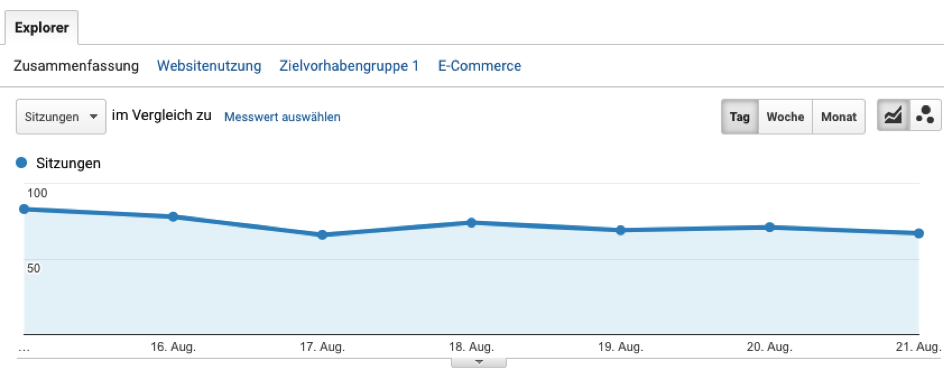
Neben der herkömmlichen Grafik, die sämtliche Traffic-Kanäle zusammenfasst, können jedoch auch die unterschiedlichen Kanäle in die Grafik eingeblendet werden. Mit der Auswahloption neben der jeweiligen Kanalzusammenfassung sowie der Einstellung „ Zeilen darstellen“, kann der Verlauf für die ausgewählten Kanäle eingeblendet werden.
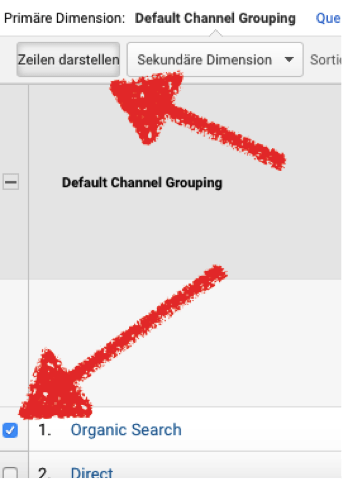
Dabei gibt es keine Einschränkung, welche Kanäle du einblenden kannst. Dieses Features lässt uns den Traffic-Verlauf über mehrere Kanäle in einem bestimmten Zeitfenster analysieren. Insbesondere die grafische Darstellung macht die Analysefähigkeit deutlich einfacher.

7.Benutzerdefinierte Channelgruppierung
Mit der Funktion benutzerdefinierten Channelgruppierung können wir unsere eigenen Akquisitionskanäle definieren. Dies ist insbesondere Sinnvoll, da die Standard-Channels „Organic, E-Mail, Social, Paid etc.“ zu generisch sind, um eine klare & effiziente Analyse durchzuführen.
Um die benutzerdefinierten Channelgruppierungen zu nutzen, wechseln wir wieder in die Verwaltung und wählen in der Datenansicht die Option „Benutzerdefinierte Channelgruppierungen“ aus.
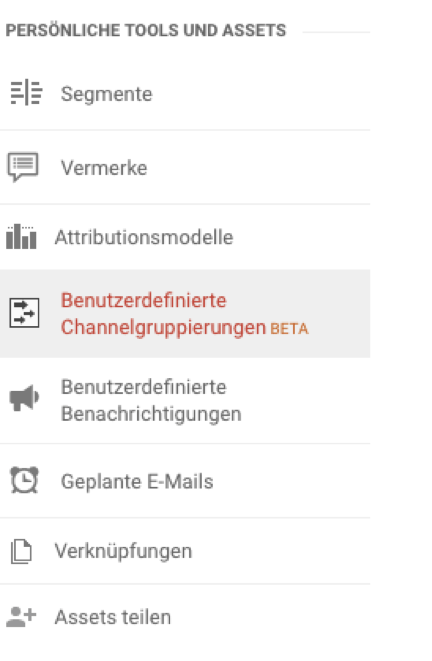
Da die zu analysierende Webseite den Großteil der Besucher über die organische Suche gewinnt, erstelle ich nun einen Channel der sämtliche organische Suchmaschinentreffen (Google, Yahoo, Bing, DuckDuckGo) zusammenfasst. Folgende Schritte sind dabei zu beachten:
- Zuerst müssen wir der Channelgrupierung einen Namen geben.
- Nun gehst es um die Channel-Definition
- Jetzt müssen Regeln erstellt werden, mit denen die unterschiedlichen Quellen zusammengefasst werden. Dafür wählen wir „Medium“, „stimmt genau überein“ & „organisch“ aus. Nun können wir die Gruppierung abspeichern.
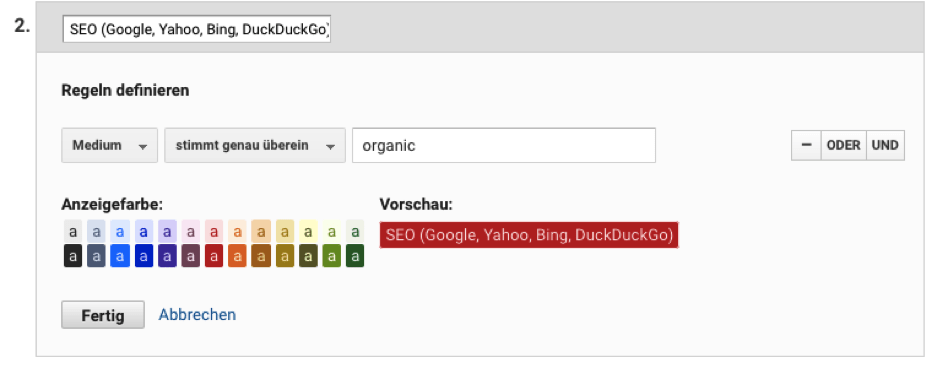
Jetzt finden wir in den Channel-Berichten unter Default Channel Grouping die benutzerdefinierten Channelgruppierung.
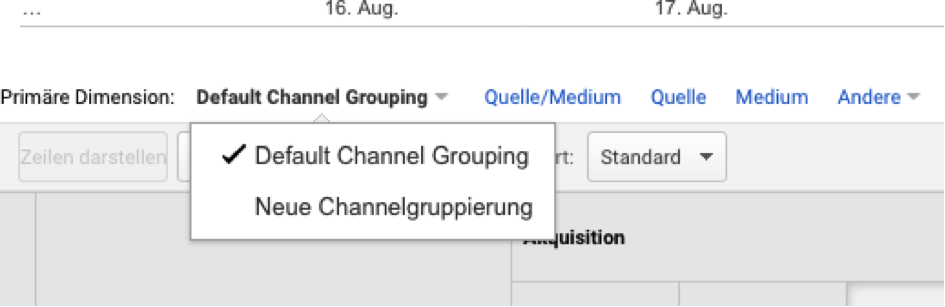
Nun werden uns die benutzerdefinierten Gruppierungen, wie angegeben angezeigt. Insbesondere die Organische Suche als auch der Traffic über Facebook kann so deutlich besser angezeigt werden.
Ich hoffe, dass dir mein Beitrag zum Thema: „7 Google Analytics Features, die du kennen solltest“ gefallen hat und dir bei der Analyse deiner Webseitenbesucher weiterhelfen kann.
7 Google Analytics Features, die du kennen solltest – YouTube-Video-Anleitung